[12/9 追記] Canvaの素材を使ったイラスト等のデータ販売について、「データ購入者がデータを編集またはカスタマイズしないこと」を条件にOKと変更になったことを確認しました。詳しくは「Canvaでストックイラスト:Canvaのサポートさんに聞いてみました」を参照してね(長文だけど)。
「ずぼらストックフォト」のまみです。元気?
さっそく始めよう。紫色の [+デザインを作成] をクリックして、キャンバスを用意します。
そうすると「このデザインを共有」ウィンドウが出てくるので、下の方にある「ダウンロード」を選択します。
今日は超ざっくりと、Canvaでイラストを作るのに覚えておきたい手順みたいなのを説明するね(PCブラウザ版の説明です。ちなみにCanvaにはスマホアプリもあるよ)。
まず、ユーザー登録がまだなら、しましょう。
[登録]ボタンを押すと、「Googleで続行」「Facebookで続行」「メールアドレスで続行」みたいな選択肢が出てきます。Googleアカウントなんかをお持ちであればそれを使ってユーザー登録できるほか、希望のメールアドレスを使ってユーザー登録ってのもOKです。お好みの方法で登録してね。
登録できたら、
さっそく始めよう。紫色の [+デザインを作成] をクリックして、キャンバスを用意します。
クリックすると新しいウィンドウが画面中央に表示されて、そこにいろんなキャンバスの種類が並びます。インスタ用の正方形とか、ピンタレスト用長方形とか、いろんな文書サイズとか、それこそほんとにいろいろ。上部横並びのメニューに自分が作成したいサイズがなければ、左側の「カスタムサイズ」を選択して設定します。
さっそくなんか作ってみましょう。イラストに使える素材は、キャンバスの左側に表示されます。せっかく冬が近づいてきたので、「秋冬」で素材を検索してみました🍁。
ストックイラストで使いたいのは「写真」や「動画」ではなく「グラフィック素材」なので、グラフィックの右側にある「すべて表示」をクリックします。
そうすると、検索ワード「秋冬」に関連するグラフィックだけがずらっとリストされます。その中で王冠👑マークがついているのは、有料版で使える素材です。Canvaでは、有料版でのみ使用できる素材や機能には王冠👑マークがついています。
ストックイラストは無料版素材縛りなので、検索結果をフィルタリングして無料版だけが表示されるようにします。
さっきの素材検索窓の右側にある三本線をクリックした後、検索オプションで「無料」をチェックします。
さて、Canvaはキャンバスを作成した時点でキャンバスの色は「白」なんですが、変更することが可能です。
素材が何もないところをクリックすると、キャンバス全体が選択された状態になります。紫の線で囲まれた部分が選択された部分です。その時にキャンバスの上に、カラフルな円が表示されると、「この素材は色を変更できますよ」という意味になります。
背景だけでなく、キャンバスに並べた素材をクリックした時にこれが表示されたら、その素材も色を変更することが可能です。
このカラフルな円をクリックすると、色変更(調整?)ウィンドウが表示されます。
背景色を変えてみよう。
ちょっとクリスマスを意識して、赤にしてみました。
無料版縛りで素材を組み合せて作ったイラストなので、Canvaのルールがちゃんと守れた作品になりました◎
最後にこれをダウンロードします。
画面右上の「共有」をクリックします。
デフォルトは「PNG」なんだけど、用途に合わせていろいろなフォーマットでダウンロードできます。ストックイラストだと「JPG」がいいです。
長くなっちゃいましたが、これが超ざっくりとした使い方です。
たぶんね、実際にやってみたらあっという間にできちゃうんだと思うんです。なので気楽にトライしてみてね。
次の記事では、実際にストックイラストのサイトに提出したイラストの制作工程をさらっと紹介しようかなって思ってます。
よかったら見に来てね~。



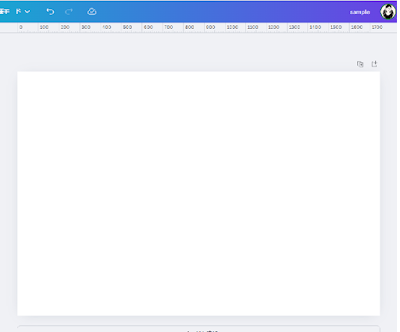







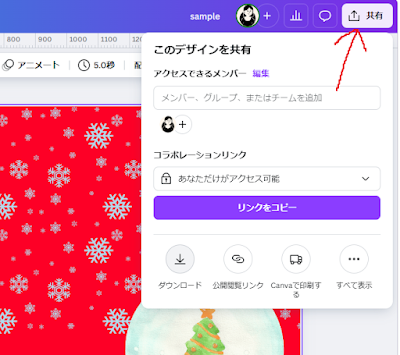


0 件のコメント:
コメントを投稿